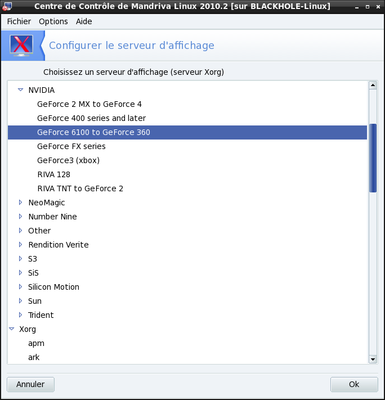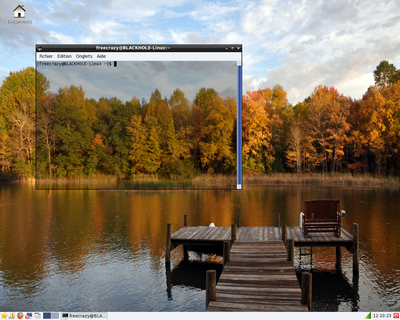03 - Installer un Linux en double boot
Ben oui, j'aime bien Linux et je voulais voir ce que donnait une installation sur un micro comme ce VAIO.
Le meilleur moyen de voir si votre ordinateur a des chances d'accueillir une distribution Linux est encore d'essayer un LiveCD (un liveCD n'installe rien sur votre disque dur, il n'utilise que de la mémoire volatile (la RAM).
J'en ai essayé quelques uns, des "anciens" comme Ophcrack, Backtrack ou des plus récents comme Ubuntu 10, Linux Mint, ou encore Linux Mint Debian Edition (LMDE) seules les distributions les plus récentes m'ont donné un affichage correct, par contre le touchpad ne fonctionnait pas. Cela promettait quelques difficultés, mais pas une impossibilité.
Je reste sur mon idée d'installer une Gentoo, même si la LMDE me semblait prometteuse (seule la version 32bits existe au moment où j'ai commencé à écrire ces lignes, la 64bits étant annoncée pour décembre 2010).
Pour me faire la main, je vais commencer par tester l'installation d'une Mandriva qui normalement passe partout, avant de passer à la Gentoo.
N'oubliez pas de connecter une souris USB.
1 - Modifier la séquence de boot ou comment accéder au BIOS ?
Pour lancer un LiveCD, ou un CD d'installation ou encore un LiveUSB, il faut que votre micro commence sa séquence de démarrage (boot) par le lecteur CD (ou le port USB si votre distribution se trouve sur une clé USB) avant d'aller chercher Windows sur le disque dur.
Pour cela il peut être nécessaire d'accéder au BIOS. Or, si habituellement nous avons droit à un petit message au démarrage du micro nous indiquant quelle touche de fonction (Fx) nous permet d'accéder au BIOS, rien de tout cela sur ce VAIO. Nous n'avons droit qu'à l'affichage du logo "Insyde H2O" qui est le nom du BIOS que l'on souhaite modifier.
Pourtant la touche existe, il s'agit de la F2.
Une fois dans le BIOS, il vous faut aller dans l'onglet "Boot" pour mettre le "Boot priority" à :
- Internal Optical Disc Drive (Lecteur CD/DVD interne)
- External Device (Composant externe dont USB)
- Internal Hard Disk Drive (Disque dur interne)
2 - Installer une Mandriva en double boot avec W7
J'avais le DVD de la Mandriva Spring 2010 version 64 bits, j'ai donc testé.
Mise en place du DVD dans le lecteur de DVD. Attention la touche eject ne fonctionne que le micro en marche, il vous faut donc ensuite éteindre et redémarrer le micro.
Pour le déroulé je vous conseille de vous reporter à l'article Installation classique d'une Mandriva 2010.0 , je n'évoquerai ici que les différences / difficultés rencontrées.
2.1 - Le démarrage du DVD
Habituellement à l'invite "boot :" un simple Enter (Entrée) suffit. Mais ici, après un message inquiétant :
gfxboot: bootlogo file too big
cela ne suffit pas. Il faut entrer :
boot : linux
2.2 - Détection des disques durs
Arrivé sur cette page de détection des disques durs, on voit que Mandriva détecte bien le RAID logiciel, puisqu'il vous demande :
RAID logiciel sur BIOS dtecté sur les disques /dev/sdd /dev/sdc /dev/sdb /dev/sda. Faut-il l'activer ?
La réponse est évidemment "oui"
2.3 - Le partitionnement
A ce stade, il faut bien sûr choisir la partition créée auparavant (cf. 02 - Créer le Média de Réinstallation et l'utiliser au paragraphe "2.3 Pour aller plus loin").
Donc éviter de prendre le choix par défaut :
Utiliser l'espace libre sur une partition Microsoft Windows
Ne prenez surtout pas :
Effacer et utiliser le disque tout entier
sauf si c'est vraiment que vous voulez faire (mais ici le disque tout entier c'est votre RAID0 !)
Et donc il ne vous reste plus qu'à choisir :
Partitionnement de disque personnalisé
Là vous cliquez sur la partition que vous aviez préalablement définie.
Vous la supprimez (Attention ce n'est pas le bouton "Supprimer toutes les partitions", mais bien le bouton "Supprimer" qui apparaît lorsque vous avez sélectionné votre partition d'installation)
Vous sélectionnez de nouveau par un clic, la partition qui maintenant apparaît vide, et vous choisissez (par clic) le "Partitionnement automatique" (sauf si vous vous sentez d'attaque pour créer vos propres partitions bien sûr).
Pour un espace de 49Go vous obtenez un :
- / de 12Go (la racine système),
- swap de 3,8Go
- et un /home de 34Go.
Pour le partitionnement on peut cliquer sur Terminer.
2.4 - Choix du bureau
Plutôt que d'installer un classique KDE, ou Gnome j'ai choisi "Personnalisé", pour avoir le choix de l'environnement graphique, et je coche LXDE (nouveau bureau réputé plus léger que les 2 autres et parfaitement intégré dans Mandriva, donc profitons-en pour tester).
2.5 - Le secteur de démarrage
Surtout choisissez la partition d'installation de votre Linux, sinon vous allez écrire sur le Master Boot Record (MBR) qui contient l'amorce de Windows (je ne sais pas ce que cela peut donner sur mon VAIO avec son RAID0 et je ne me suis pas amusé à essayer). En principe le choix par défaut est le bon.
Mais lorsque vous arrivez à la page résumé, cliquez sur 'configurer' en face de programme d'amorçage. Vous arrivez à une page "Principales options du programme d'amorçage" où il vous est impossible de savoir sur quel périphérique d'amorçage vous êtes car de visible vous n'avez que :
/dev/mapper/isw_heegcfhe_Vol...
Garder le premier et cliquer sur suivant, vous arrivez alors sur la page "Configuration du programme d'amorçage" où vous allez modifier la première entrée :
* linux (/boot/vmlinuz)
Et là vous voyez la partition racine en complet, qui, si vous avez la même configuration que moi doit être :
/dev/mapper/isw_heegcfhe_Volume0p5
Il y a 7 partitions :
-
/dev/mapper/isw_heegcfhe_Volume0p1 qui correspond au Recovery (1,4Go)
- /dev/mapper/isw_heegcfhe_Volume0p2 qui correspond au System_Reserved (100Mo)
- /dev/mapper/isw_heegcfhe_Volume0p3 qui correspond au W7 proprement dit (187Go)
- /dev/mapper/isw_heegcfhe_Volume0p4 reste un mystère pour moi, car je ne vois pas à quoi elle correspond.
- /dev/mapper/isw_heegcfhe_Volume0p5 qui correspond à la partition système de notre Linux (12Go)
- /dev/mapper/isw_heegcfhe_Volume0p6 qui correspond à la partition Swap (3,8Go)
- /dev/mapper/isw_heegcfhe_Volume0p7 qui correspond à la partition Home de notre Linux (34Go)
Vous noterez que la partition D: sous l'appellation Windows que nous avions créée n'existe plus, puisque nous l'avons redécoupée en 3 (/, swap, /home)
2.6 - Configurer le serveur graphique
Encore une partie souvent merd...e, enfin je veux dire qui ne fonctionne pas toujours du premier coup.
A la page "Configuration de la carte graphique et du moniteur", cliquez sur carte graphique. Vous arrivez alors à la page Serveur XORG, et là le choix par défaut est "Geforce 6100 to GeForce 360" que vous évitez de tester car cela plante ==> donc à modifier.
A cette étape le mieux est de prendre le modèle générique qui fonctionne toujours : vesa. Nous ajusterons lorsque le Linux sera fonctionnel (Cf. précédemment "2.5 - Le secteur de démarrage").
Voici quelques copies d'écran pour mieux comprendre (Attention, ces images ont été prises post-installation, et ce n'est pas tout à fait ce que vous voyez lors de l'installation mais cela y ressemble fortement)
C'est tout pour les configurations immédiates. Les autres comme celle du réseau notamment, seront vues une fois notre Linux fonctionnel.
2.7 - Démarrer l'ordinateur au choix : W7 ou Linux (dual-boot).
Vous avez fini l'installation de votre Linux, mais lorsque vous relancez votre PC, c'est Windows qui démarre ? c'est normal !
En effet, nous n'avons pas touché au MBR et donc à l'amorce de Windows. De plus nous avons mis l'amorce de notre Linux sur sa première partition d'installation.
Comment faire ? La solution consiste à activer le lanceur de Windows 7 (bootmgr) afin que celui-ci nous propose de nous aiguiller soit sur le Windows soit sur le Linux (en fait bootmgr est à Windows ce que Grub est à Linux).
Cela paraît compliqué, mais pas tant que cela. Vous trouverez ci-dessous la démarche que j'ai suivie en sachant qu'elle est extraite d'un tutoriel plus complet que vous trouverez sous doc.ubuntu-fr.org.
A noter que :
- cela ne marche que pour W7 (ou Vista), sous XP il faut suivre ce tuto.
- bien évidemment vous gardez l'entière responsabilité de ce que vous faîtes (et pensez à sauvegarder pendant qu'il est encore temps).
- si vous rencontrez des difficultés, le lien doc.ubuntu-fr.org cité plus haut donne des pistes de résolution.
- après vous avoir fait peur, je peux vous assurer que dans ma configuration tout a fonctionné sans problème, et il devrait en être de même pour des configurations similaires (W7 et installation du Grub sur la partition racine du Linux).
Donc une fois l'installation de votre Linux terminé, avec le programme d'amorçage GRUB sur la partition racine du Linux, redémarrez votre ordinateur, Windows se lance (pas d'autre choix). Et c'est parti pour ajouter une entrée de menu pour Linux dans l’amorceur de Windows (BootMgr) ...
2.7.1 - Télécharger le logiciel EasyBCD
Ce petit logiciel est très pratique, et vous permettra de faire ce que l'on veut de manière très simple et en mode graphique (mais en anglais :-()
Sur le lien on vous renvoie sur le site de Neosmart sur lequel il faut s'inscrire pour télécharger la dernière version. Mais à priori la réponse n'est pas automatique (ni rapide). Donc une recherche Google plus tard et je télécharge la version 2.0.2 ici (pour W7 il vous faut au minimum la version 2.0). 2.7.2 - Ajouter une entrée
Vous avez lancé le logiciel EasyBCD en cliquant sur le raccourci qui s'est installé sur le bureau ou en allant le chercher le programme dans Menu Windows > Tous les programmes > NeoSmart Technologies > Easy BCD.
- EasyBCD à l'ouverture, montre ("View Settings") les entrées qu'il a trouvées, donc ici 1 seule, celle de W7.
- Vous cliquez sur "Add New Entry" ce qui va nous permettre ... d'ajouter une nouvelle entrée
- Comme on ajoute un Linux, allons sur l'onglet "Linux/BSD".
- Il nous faut maintenant indiquer les paramétrages de notre nouvelle entrée :
- Pour le champ "Type" choisissez 'Grub Legacy' (l'option "Grub2" n'a pas fonctionné pour moi)
- Dans Name, indiquez ce que vous voulez, il s'agit du nom du système d’exploitation tel qu’il apparaîtra dans le menu d’amorçage de Windows, ici j'ai pris Mandriva-2010.1
- Dans Device, sélectionnez la partition dans laquelle votre Linux est installé (et donc dans laquelle GRUB se trouve). Vous devrez probablement reconnaître la bonne partition par la taille que vous lui avez allouée.
- Et enfin, contrairement à ce qui est dit sur le lien, cochez la case "GRUB isn’t installed to the bootsector"
- Cliquez sur le bouton "Add Entry" afin d’ajouter votre Linux au menu d’amorçage de votre ordinateur.
- Pour voir le résultat "View Settings", pour modifier (renommer, supprimer, prioriser) "Edit boot menu", et pour tester, fermer EasyBCD er redémarrer votre ordinateur.
|
|
2.8 - Mandriva, bureau LXDE
Voilà, normalement après redémarrage et choix de Mandriva-2010.1 (ou votre distribution fraîchement installée), vous arrivez sur le GRUB (lanceur Linux) qui vous lance votre distribution.
Le bureau LXDE est sobre, rapide et possède un ensemble d'applications de base que l'on peut aisément élargir. J'aime bien.
Il est temps de :
- configurer la connexion réseau : pas de difficulté particulière cela se fait via "Configurer le système";
- revoir la configuration de la carte graphique. Nous avons vu au paragraphe "2.6 - Configurer le serveur graphique" que sur mon VAIO, Mandriva 2010.1 détecte une "GeForce 6100 to GeForce 360 "comme carte graphique. Cela semble correct puisque la carte graphique en question ici est une GeForce GT 330M. Malheureusement cela plante.
En prenant "GeForce 400 series and later" cela fonctionne mais sans plus (comprendre sans effets spéciaux).
Et notre Linux est complétement prêt (à part le touchpad que je verrai plus tard)
Nota :un petit problème constaté : lorsque le micro se met "en veille", c.a.d une fois que l'écran de veille a fait son temps, je n'arrive plus à reprendre la main ?! je ne m'en sors que par une extinction brutale (appui plus de 3s sur le bouton Marche/Arrêt du micro) .
3 - Installer une Gentoo en double boot avec W7
Cette partie reste à écrire. Mais si le CD/DVD d'installation de la Gentoo reconnaît le RAID0, son installation ne devrait guère être différente de la Mandriva. Ceci est valable quelque soit la distribution.