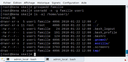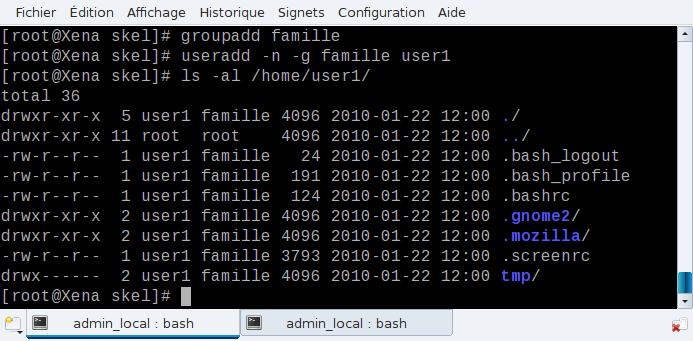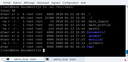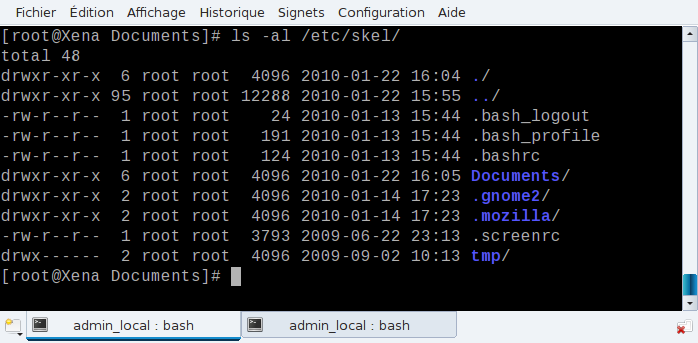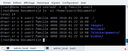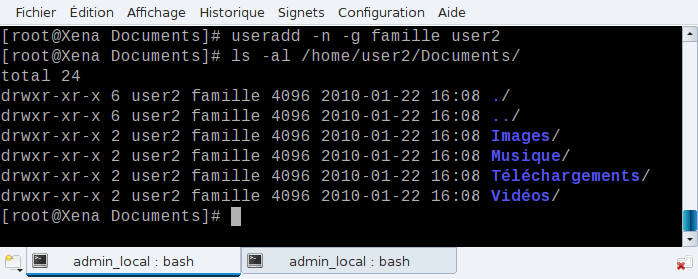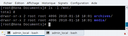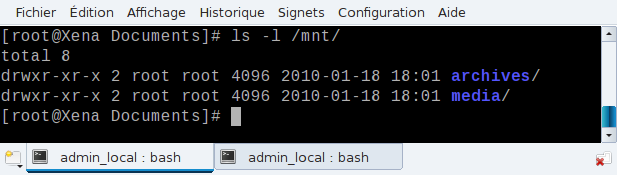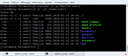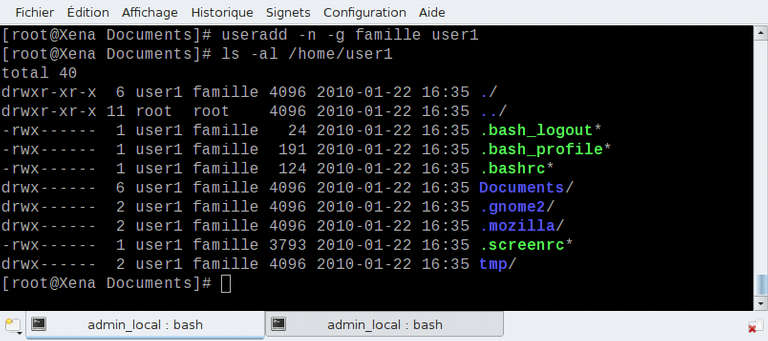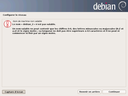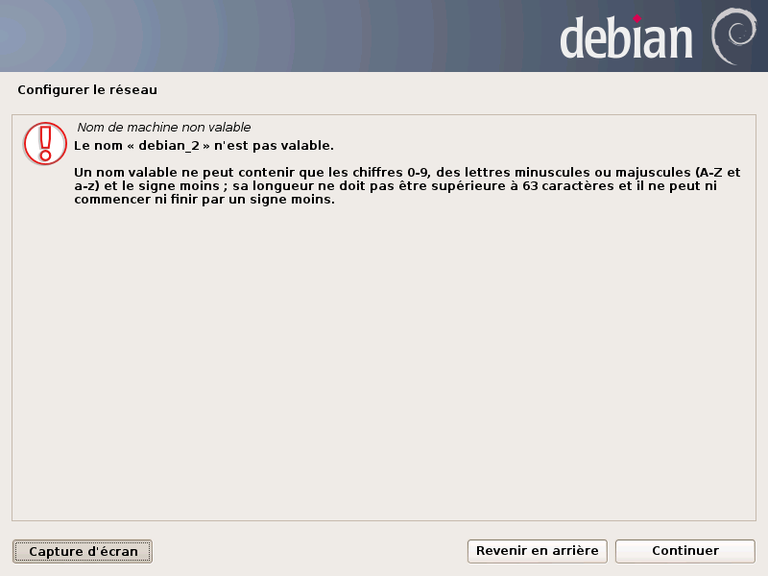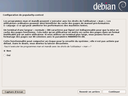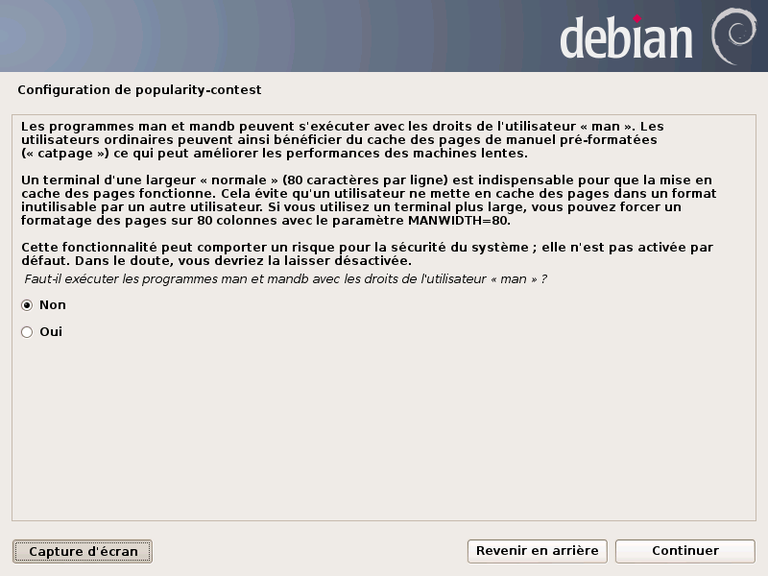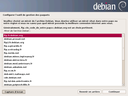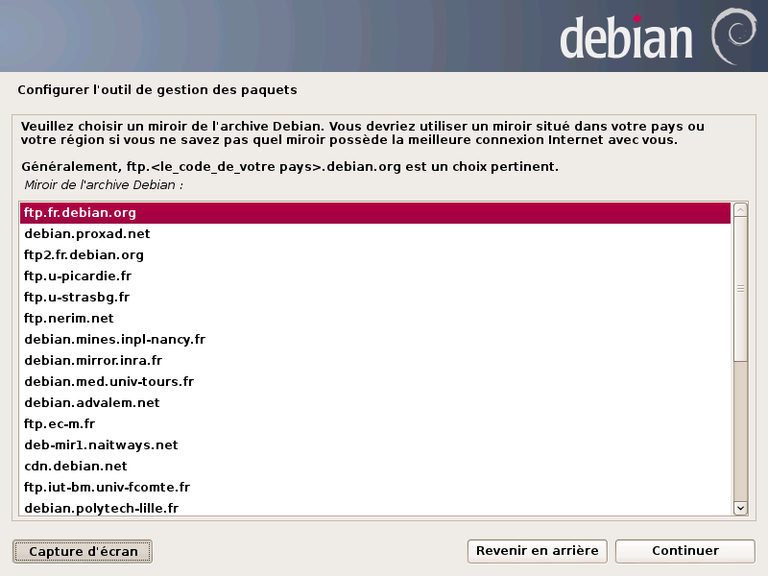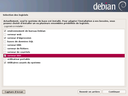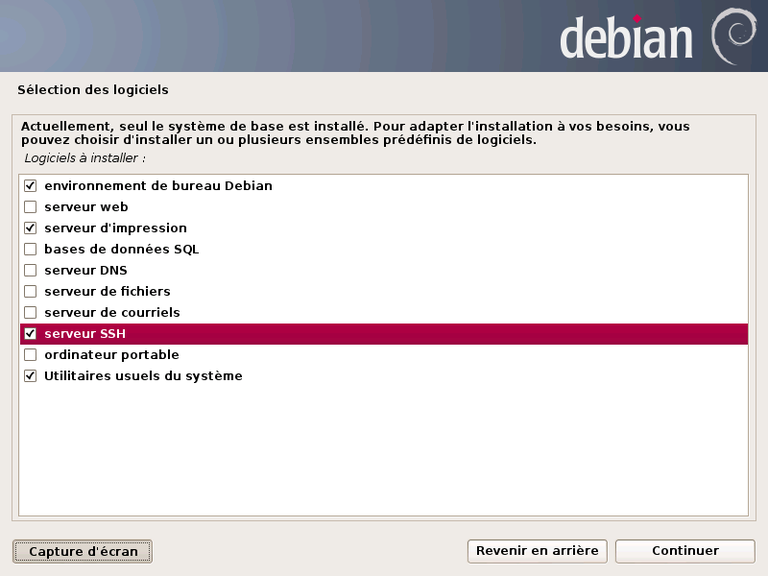Outils personnels
Installer un serveur - Images
Par Freecrazy -
Dernière modification
17/01/2010 10:34
Les images du dossier "Installer un serveur de fichiers et de messagerie"
show small images
Matériel - Disque Dur WD10EADSUn des 4 disques durs Western Digital de 1 To Caviar Green qui constitue le support des espaces de stockage de mon serveur. Matériel - i7 ProcesseurLe processeur Intel i7 Quad Core, moteur de ma machine qui sert de serveur. Matériel - RAM GSKILL F3-12800CL9T-6GBNQLes 6Go de RAM GSKILL F3-12800CL9T-6GBNQ qui équipe mon serveur Matériel - Carte graphique MSI TD128-EH (photos 1)Carte graphique MSI TD128-EH RADEON X1550 64 bits qui équipe le serveur. Matériel - Carte graphique MSI TD128-EH (photos 2)Carte graphique MSI TD128-EH RADEON X1550 64 bits qui équipe le serveur. Matériel - Boîtier TextormBoîtier Moyen tour Noir de chez Textorm, réf. 69U6, plus grand que le classique 6A19. Livré sans Alimentation. Matériel - Onduleur Ipel 500VAOnduleur Ipel Evolution 500VA - USB2.0 qui protège mon serveur des coupures de courant. install_mdv_fdisk_P_1La table de partitions, telle qu'elle est après l'installation. Elle est obtenue avec la commande 'p' lorsque fdisk a été lancé. install_mdv_fdisk_P_2La table de partitions, telle qu'elle est après l'ajout de la partition 3 en fs LVM (code du type : 8E). Elle est obtenue avec la commande 'p' lorsque fdisk a été lancé. droits mnt okls de /mnt/ après un chown et un chmod, donc avec les bons propriétaires et les bons droits Config Samba 01 : CCM - Partages RéseauLa configuration graphique de Samba, via le Centre de Contrôle Mandriva. On commence par choisir l'onglet "Partages Réseau" Config Samba 02 : configurer serveurLa configuration graphique de Samba, via le Centre de Contrôle Mandriva. Ici on choisit logiquement "Configurer" son serveur. Config Samba 03 : choix du type de serveurLa configuration graphique de Samba, via le Centre de Contrôle Mandriva. Nous prendrons le serveur autonome (le serveur Contrôleur Principal de Domaine - PDC - est un poil plus complexe surtout pour les clients). Config Samba 04 : noms du Groupe de Travail et de la MachineLa configuration graphique de Samba, via le Centre de Contrôle Mandriva. Deux paramètres incontournables : le nom du groupe de travail (le fameux WORKGROUP par défaut de Windows et par défaut aussi pour Linux) et le nom que vous avez donné à votre ordinateur - serveur (si vous n'indiquez rien, il sera pris $HOSTNAME) Config Samba 05 : le niveau de sécuritéLa configuration graphique de Samba, via le Centre de Contrôle Mandriva. Le niveau de sécurité est de 3 niveaux, je suis resté dans le plus simple du point de vue de l'utilisateur. Hôtes autorisés est laissé vide. Config Samba 06 : la bannièreLa configuration graphique de Samba, via le Centre de Contrôle Mandriva. Ici on laisse tel quel. Config Samba 07 : les journauxLa configuration graphique de Samba, via le Centre de Contrôle Mandriva. Ici on laisse tel quel. Config Samba 08 : le résumé du paramétrageLa configuration graphique de Samba, via le Centre de Contrôle Mandriva. Voilà, terminé ! Config Samba 09 (post) : le pare-feuLa post-configuration graphique de Samba, via le Centre de Contrôle Mandriva. Ici on va s'occuper du pare-feu afin qu'il laisse passer les flux Samba. Config Samba 10 (post) : laisser passer les flux SMBLa configuration graphique de Samba, via le Centre de Contrôle Mandriva. Ici on indique au pare-feu de laisser passer les flux SMB, c.a.d ceux de partage de fichiers Windows qui nous intéresse ici. Je ne sais pas si c'est vraiment utile mais j'ai coché aussi la découverte automatique des services réseaux". Config Samba 11 (post) : Activer le serviceLa configuration graphique de Samba, via le Centre de Contrôle Mandriva. Il nous reste à activer le service Samba, ce qui se fait dans l'onglet système de CCM, gestions des services. Config Samba 12 (post) : Activer le service SMBLa configuration graphique de Samba, via le Centre de Contrôle Mandriva. Le service Samba n'est pas démarré si vous n'avez relancé votre ordinateur, cela se fait en cliquant démarrer sur la ligne smb (service Samba) Poste_client_Samba_Scan_réseau_W7Après ouverture de l'explorateur de fichiers, W7 lance un scan réseau comme on peut le voir ici (barre de progression verte) Poste_client_Samba_Partages_réseau_W7Après le scan, les partages réseau accessibles à l'utilisateur Freecrazy apparaissent : son espace personnel (freecrazy), et ses espaces communs (Famille, Archives et Média) Vous noterez qu'on ne voit pas l'espace personnel des autres utilisateurs (avec une autre configuration cela pourrait être possible et on y accèderait avec le login/mot de passe de l'utilisateur propriétaire) Client_Samba_XP_Poste_de_travailLes favoris réseau n'apparaissent pas forcément immédiatement (surtout si vous ne les avez jamais utilisés). Pour les voir il suffit de cliquer sur Poste de Travail qui est toujours dans le Menu Windows (Démarrer) Client_Samba_XP_Favoris_RéseauLà aussi, comme W7, il faut un petit temps (de l'ordre de quelques secondes) avant que les partages apparaissent. La seule différence est qu'on n'a pas de barre de progression. Poste client Samba sous KDE : RéseauFenêtre ouverte suite à un clic sur Dossier Personnel et positionnée sur l'onglet Réseau 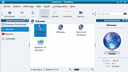
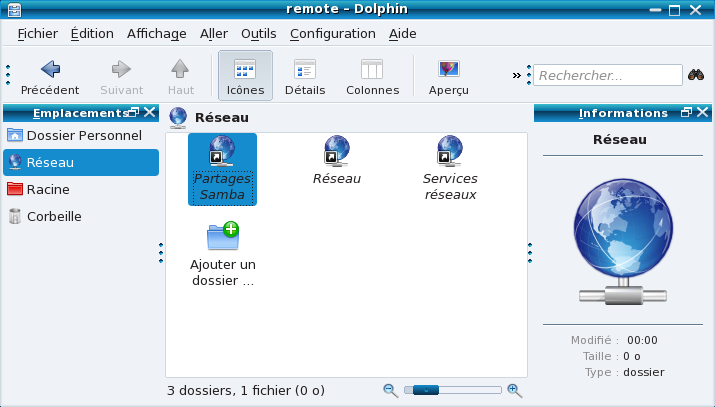
Poste client Samba sous KDE : Les partagesFenêtre où apparaissent tous les répertoires partagés sauf ... celui de l'utilisateur connecté ! 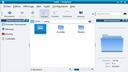
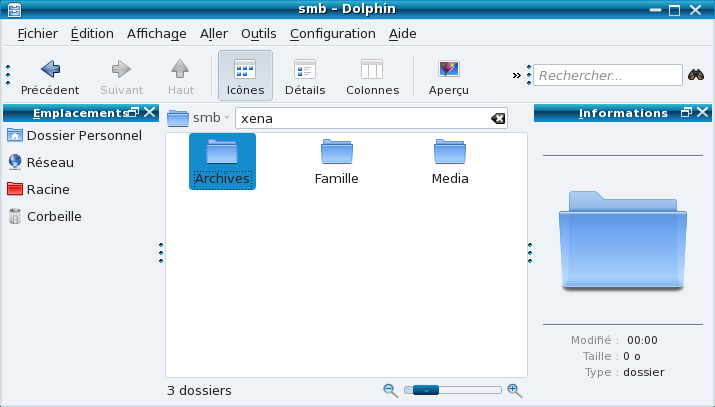
Poste client Samba sous KDE : Boîte de DialogueUn clic sur un répertoire partagé et vous obtenez cette fenêtre de dialogue. Hé oui, sous Linux username et password ne sont pas transmis. 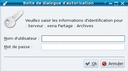
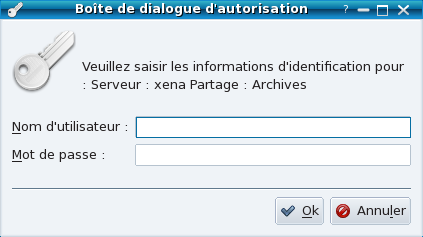
Poste client Samba sous GnomeScreenshot avec 2 fenêtres d'exploration des partages Samba. La distribution est ici une CentOS Poste client Samba sous KDE : Le HomeAprès une identification et une actualisation de l'affichage l'espace personnel sur serveur Samba s'affiche. Poste client Samba sous FluxboxEspaces de stockage montés sous environnement Fluxbox, vu au travers de l'explorateur de fichiers Rox 

Autorisez-vous Debian à vous surveiller ?Dis comme cela, on a envie de répondre Non. Mais si vous souhaitez un regard plus attentif de la communauté Debian sur les paquets que vous utilisez, cela peut-être utile de répondre oui. 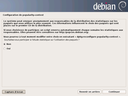
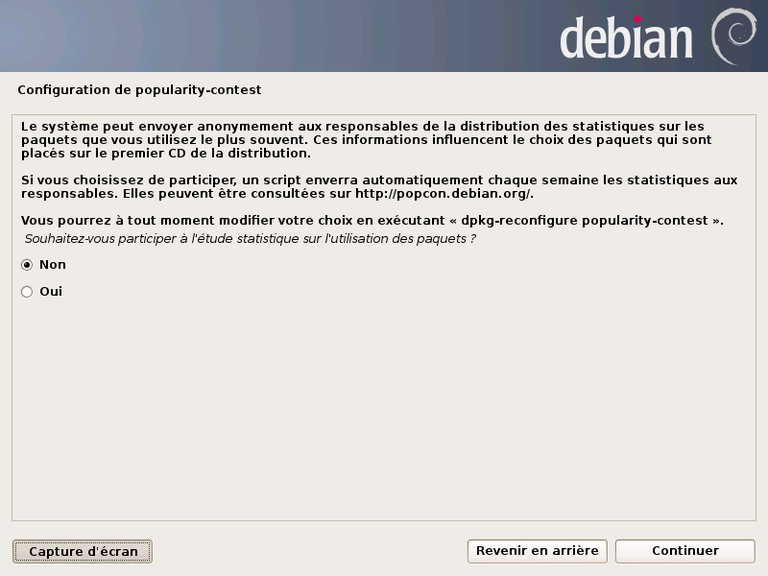
Choix du secteur d'amorçage (Debian)C'est cette séquence qui va lancer Grub. Ici il faut qu'elle soit sur l'amorce de la clé USB. Configuration de l'heure (Debian)Configuration de l'heure qui est normalement l'heure universelle (UTC) 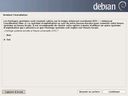
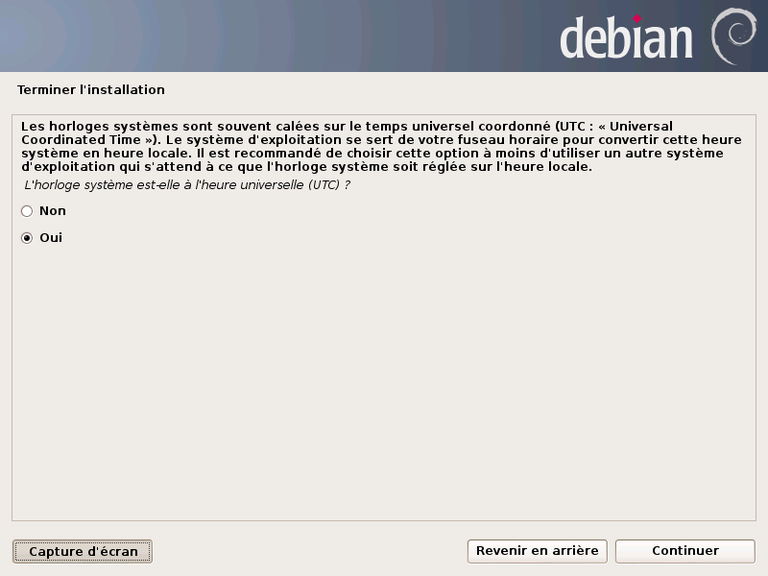
01 - Le boîtierVue de quelques boîtiers. En arrière plan à gauche, le boîtier un peu plus grand (Textorm 69U6) accueille confortablement mon serveur et ses 5 disques durs. 02 - Boîtier ouvertBoîtier standard prêt à accueillir l'ensemble des composants. Notez qu'ici, le bloc alimentation à gauche est intégré au boîtier. 03 - La carte mèreIci une Gigabyte GA-K8N SLI, elle est déjà montée. Vous voyez le volumineux ventirad (Zalman) pour refroidir le processeur (AMD Athlon 64x2 4200+) et les 4 barrettes mémoires (4x1Go). A noter également le radiateur bleu qui remplace le mini ventilateur d'origine trop bruyant. 04 - CM : connectique extérieureVue sur l'ensemble de la connectique extérieure qu'offre cette carte mère, qu'il va falloir glisser dans l'emplacement prévu à l'arrière de votre boîtier. 06 - Mise en place de la carte mèreMise en place de la carte mère : attention à bien centrer la CM avant de la poser sur les vis support. 06 - Déballer les Disques DursSur l'emballage des disques durs, un rappel sur le danger de l'électricité statique pour les composants. 07 - Installation des Disques DursIci on voit que l'on ne pourra pas utiliser tous les emplacements prévus : le disque dur recouvrirait la connectique SATA. 08 - Disques durs installésAu final, on ne peut mettre dans cette configuration que 4 disques durs SATA, et tout juste car les câbles d'alimentations passent en forçant ! 09 - Installation des Disques Durs (bis)D'autres boîtiers plus "confortables" permettent de monter les disques durs facilement et indépendamment. 10 - Installation des Disques Durs (ter)Un espace suffisant, plus une disposition autre des connecteurs SATA rendent l'intégration des composants moins compliquée (ici avec la CM MSI X58 Pro). 11 - Disques durs installés (bis)Et de fait leur intégration dans le boîtier est facilitée. (Nota : un DD n'est pas encore alimenté) 12 - Carte graphique et câblageIl reste à installer la carte graphique (dont on voit le radiateur cuivré) et à câbler en suivant la notice de la CM. Nota : sur ce boîtier bas de gamme, je n'ai pas d'origine suffisamment de connecteurs d'alimentation pour un lecteur DVD. 13 - Vue arrièreEt voici la vue arrière, une fois le montage terminé. Notez : la grille d'aération qui peut être équipée d'un ventilateur, et les 3 sorties vidéo de la carte graphique : la classique VGA, HDMI (pratique pour se connecter sur une TV numérique), DVI. 02 - Création de la partition de boot (1/2)La partition de boot est la seule à ne pouvoir être sur des Volumes Logiques (LVM) 03 - Création de la partition de boot (2/2)Une taille de 50Mo est suffisante ... si on ne garde pas trop de noyaux différents. 04 - Création du Groupe de Volumes (1/5)En principe on prend tout l'espace disque restant (moins l'espace Swap qu'ici pour une clé nous ne créons pas) 05 - Création du Groupe de Volumes (2/5)Il s'agit ici de choisir le bon type de fichier : Linux LVM. Nota : la taille sur la photo est fausse car elle n'a pas encore été définie. 06 - Création du Groupe de Volumes (3/5)Il nous faut indiquer explicitement qu'on ajoute notre VG au LVM 08 - Création du Groupe de Volumes (5/5)Celui proposé par défaut convient habituellement, mais dans le cas de ma clé USB de secours, le nom par défaut existait déjà. 10 - Création de(s) LV (2/3)Sur un disque dur nous aurions pu (du) créer plusieurs LV pour, par exemple, /home, /src, /var et / 11 - Création de(s) LV (3/3)Voilà notre vg_usb_0 contient un LV support de / pour 7,9Go (taille de notre clé moins les 50Mo du /boot) 12 - Et le Swap ?Habituellement il en faut absolument un, mais dans le cas de notre clé de secours, on passera outre. 01 - Premier écran de partitionnementVu la complexité de ce qui nous attend le mieux (seul ?) ici reste le choix "Manuel" 02 - La Table des partitionsNous avons maintenant l'affichage de la table des partitions et leur points de montage tels qu'ils sont. La clé USB de 8Go apparaît ici en sdb (en bas de l'image). Pour poursuivre, il nous faut cliquer sur "Configurer le gestionnaire de volumes logiques (LVM)" 03 - Première confirmation d'écritureCela fait toujours peur. Il nous est maintenant demandé une confirmation d'écriture sur le swap de sda: oui ou non peu importe ici (car il ne s'agit que du Swap) 04 - Création d'un Groupe de Volumes Logiques (LVG) ...Il est temps de créer un groupe de volumes logiques (pour installer notre système) ... 06 - Indiquer où l'installer... et préciser son disque d'installation. Bien sûr là il ne faut pas se louper et bien choisir la clé USB. 07 - Ecrire les tables de partitionsUne confirmation est demandée pour écrire les modifications des tables de partitions sur les disques durs (sda et sdb). Le côté irréversible de la chose rappelé dans le texte effraie, mais il faut répondre oui 08 - Création des Volumes Logiques (LV)Nous allons maintenant Créer un volume logique (le premier d'une série de 3 pour /boot, / et /home que nous appellerons respectivement Boot, Root, Home. Pour les noms vous pouvez faire preuve de plus d'originalité) 09 - Dimensionnement des Volumes LogiquesAprès nous avoir demandé le groupe d'appartenance (donc celui créé précédemment) et le nom du volume logique (Boot pour le premier), il est temps de le dimensionner (50MB pour le Boot devrait suffire ici) 10 - Fin de la mise en place de nos Volumes LogiquesEt nous avons terminé avec le gestionnaire des volumes logiques. 11 - Indiquer les points de montage des LVNous sommes revenus à notre table des partitions. Cette fois nos LV sont créés. Il reste à leur affecter leur point de montage, et cela se fait en cliquant sur le LV correspondant. 12 - Caractéristiques des partitions créées.Pour chaque LV, il nous faut définir son système de fichiers (ext4), son point de montage (/boot, / et /home respectivement) et éventuellement son étiquette (Boot, Root et Home respectivement) |
|