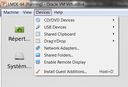Outils personnels
LMDE - ImagesLes images du dossier "LMDE - Linux Mint Debian Edition"
show small images
Les commandes des Additions invitéL'autorun ne fonctionne pas, il vous faut copier les 2 fichiers qui vont bien et les lancer. LMDE avec le dock CairoCertains aiment le dock à la façon MacOSX, hé bien c'est possible avec Cairo ! Bureau KDE avec 2 plasmoïdesLe bureau KDE permet d'ajouter sur le bureau des plasmoïdes, ce que d'autres appellent des Widgets. Parfois utiles, d'autres, comme la balle rebondissante, plus récréatifs. Bureau FluxboxIci j'ai défini le style (debian_squeeze_dark) et c'est tout. J'ai fait un clic droit sur le bureau pour vous montrer comment le choix des applications se fait et surtout pour avoir quelque chose sur le bureau. Choix du bureauAprès avoir choisi l'utilisateur, vous avez en bas de l'écran la possibilité de choisir votre bureau. 01 - Ouvrir le centre de contrôleUn clic sur menu, et vous avez accès à l'ensemble de vos programmes rangés de manière très agréable. Le "Control Center" est un des programmes système le plus utilisé surtout au début. 02 - Aller à la configuration du clavierDans le centre de contrôle, un clic sur "Hardware" (matériel) vous donne accès à "Keyboard" (clavier) 03 - Ajouter un clavier françaisComme vous le voyez, vous n'avez que le clavier US. Pour ajouter un autre clavier il suffit de cliquer sur "Add..." 06 - Basculer le clavier en 'azerty'Il est temps de faire savoir à notre micro quel clavier nous voulons utiliser. Je suis assez radical car je supprime le "Layout" (Agencement) USA, pour ne garder que le France. Une petite vérification dans "Type to test settings" pour se rassurer ? avant de fermer. 01 - Choix de la langueMême si vous avez configuré le clavier en version française, il vous faut indiquer votre langue préférée. Ainsi tous les menus seront dans la langue choisie. 03 - Choix de votre modèle de clavierVous pouvez être français, être à l'heure russe et avoir un clavier US, mais bon ce ne doit pas être pratique ... 04 - Le partitionnement - partie 1L'étape la plus "critique". Sous LMDE, ce n'est pas aussi simple que sous Mandriva, mais cela reste plus facile que sous Debian. Ici on "découpe" notre disque en 3 partitions. 05 - Partitionnement - partie 2Maintenant il nous faut affecter nos 3 partitions à leur point de montage respectif. 07 - Renseigner les données personnellesA noter que le premier utilisateur que vous rentrez ici, sera également l'administrateur du système. Ainsi pour une action nécessitant d'être en mode administrateur (ou super utilisateur), il vous sera demandé un mot de passe qui sera celui entré ici. 08 - Définir où installer le "lanceur" GRUBGRUB permet de lancer votre système selon différents modes dont le secours, ou différents OS dans le cas d'un multi-boot (ce qui n'est pas le cas ici). Ce programme appelé par le BIOS, est en principe soit sur le disque soir sur la partition supportant le système (ici respectivement /dev/sda ou /dev/sda1). |
|